How To Use Umodel
This is a work in progress and not finished! Please keep this in mind when viewing. If you would like to contribute to this please leave a comment/contact one of the contributors to add to the guide.Until official mod tools are available by Phosphor, this will serve as a guide for getting a bit of a head start on trying to mod your copy of Nether. Note that a lot of what will be in this guide is a result of trial and error, and will change once official tools are provided.Also note that it is recommended that you back up your game installation as to prevent any issue that may occur if you accidently save over a file you shouldn't have. We (myself and any editors for the guide) can't be held responsible if you mess something up (that's why you should back up your files first).

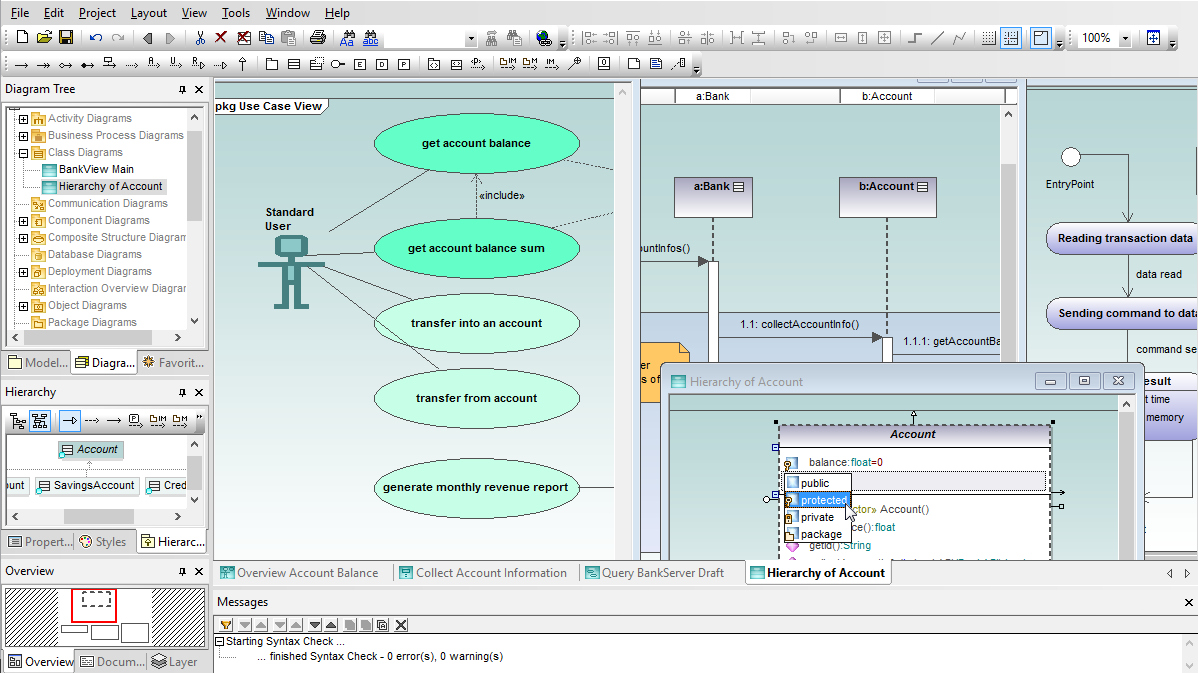
Nether System Requirements Minimum. OS: Vista/Windows 7.64-BIT OS REQUIRED.
download discord or use the web app Supported Subreddits. You can access the co-op Fortnite: Save The World subreddit at /r/Fortnite. Mobile users are welcome to discuss their platform here, but can also visit /r/FortniteMobile. Discuss the creative sandbox game mode at /r/FortniteCreative. Umodel will load the priomary package (which name is provided in an 'ordinary way') and all secondary packages (there may be any number of '-pkg=.' NOTE: you may use the same approach to combine meshes which parts are placed in a different packages too. Example - UT3 Bonus Pack - it contains additional head, torso, legs meshes for human races - you may combine them with the meshes from retail game and even animate it with a standard animations. Is using UModel for images allowed?, 09:17 PM. I'd like to get in to making some fortnite thumbnails, images, etc. I was wondering if programs such as uModel to rip the meshes from the game were allowed. I wouldn't be reselling anything I make from these meshes, and they would only be used for pictures.
Processor: 2.4 GHZ Quad Core or Better. Memory: 4 GB RAM. Graphics: Nvidia GTX 460/ATI Radeon HD 5850. DirectX: Version 9.0. Network: Broadband Internet connection. Hard Drive: 3 GB available space.
Sound Card: Windows Compatible Sound CardRecommended:. OS: Windows 7.64-BIT OS REQUIRED. Processor: 2.4 GHZ Quad Core or Better. Memory: 4 GB RAM. DirectX: Version 9.0. Network: Broadband Internet connection.
Hard Drive: 3 GB available space. Sound Card: Windows Compatible Sound Card. Starting UmodelOnce that is done you'll want to open the Command Prompt as Administrator (simply search for cmd and then right-click Run as Admin). You'll now want to navigate to the Umodel folder by typing cd filepath directory, so if your using the default instalation it would becd C:Program Files (x86)SteamsteamappscommonNetherumodelwin32Once you're in this folder you can type umodel -export -all into the window and press enter. This will run Umodel in exporter mode and will export meshes as it is visible in the viewer (in.pskx format with materials). The startup window should show up with a number of options. For now just change the Path to game files to the CookedPC folder in NetherGame.
How To Use Umodel For 64 Bit
Just view the images below if you're having difficulty with this step. Browsing the files in UmodelOnce you have everything set, you'll be able to go through the.udk packages which have the assets you're looking for. Just pick one and select Open (for this I've picked ColumnB B1 NETCityB1W.udk).
If resources are found you can use the Page Up and Page Down keys to view the Previous and Next resource. You'll find textures, normal maps, height maps, planes, and static meshes like the one below.To export these files, have the one you want to export visible and go to the Tools menu then select Export Current Object, or if you're a fan of shortcuts just use CTRL+X. The exported files can be found inside a folder called UmodelExport found in the umodel folder.
MaterialInstanceConstant will contain.mat files, StaticMesh3 will contain the exported static mesh as a.pskx file, and the Texture2D folder will contain the.tga texture files.And that's really the basics of exporting. Now, you can't do anything with the.pskx files in that extension; this is where Blender/3DS Max/Maya come in. Importing Models with 3DS Max/MayaAre you a student in college? Do you have roughly $180USD/m to spare? If you said yes to either of these questions then you can get your hands on a copy of 3DS Max 2016 and/or Maya. Both of these are modeling softwares by Autodesk and are expensive as hell if you don't.Anyway once you have it installed you'll want another handy tool by Gildor - the ActorX Importer. This is a 19.13KB folder with two scripts for 3DS Max/Maya which will allow you to import.PSK and.PSKX files into the software.
Once you have the folder downloaded and unzipped, just cut/paste the two scripts into 3DS Max scripts Startup. Your folder should look like the image below once that is done.Now we crack open the software and should see two windows open up - the ActorX Import window and the FBX Batch Export window.IMPORTANTSo you know how when you exported that object in the last section and it separated everything into different folders? All the files for that one static mesh, throw it together in a single folder. You're going to have to have everything together for this next step, so make sure you extracted everything one at a time and make sure everything is with what it should be.Anyway so with the ActorX Import window, look under Materials and make sure that Recurse is checked and that On missing texture is set to ask. Set the Path to materials to the appropriate folder then select Import PSK and open the appropriate file (since I've only extracted one object everything is together in one folder.The image above is what should be the result if everything is done correctly.
Note that I've changed the viewports to Realistic in each one, the top-left, top-right, and bottom-left will be Wireframe by default. If you have a grey image with no texture, then you've forgotten to move the.TGA files in the same folder as the.PSKX model. Exporting to.FBXNow for the last step. Using the FBX Batch Export window, make sure the Path to PSK is set to the folder your model and textures are in, then simply select Export meshes. A folder called FBX will be created with the object set to the.FBX extension.IMPORTANT: The FBX Exporter might be out of date and will possibly cause UDK to crash if you attempt to import it as is. There should be an update for the Exporter but I have to find the link again, so that information will be added once I find it again.
I need to actually update the 3DS/Maya part at the end since I've found a way aound the problem of importing into UDK: Export the file as an.OBJ and try importing it into an older version of Blender (its one of the ones from 2.73 to 2.75, not sure which exactly), then export as a.FBX from Blender.This should allow you to import the game asset into UDK without causing it to crash. Note that because you're exporting from Blender you're going to have to change the size settings or the object might be too large, so be sure to follow the FBX Static Mesh Pipeline.