Google Sync And Backup Not Working
- Google Sync And Backup Not Working Windows 10
- Windows Backup Not Working
- Google Photos Backup And Sync Not Working
If your Google Drive stops working or won’t sync files from Windows 10 to your Cloud account, relax and just follow offered methods here to repair Google Drive back to work now. Google Drive is not working, won't sync in Windows 10, help! Jun 08, 2019 Backup and Sync is an application that establishes a connection between your PC or laptop with Google drive. This app allows you organize your collections of photos and other data stored in memory chip, USB Drive, Mobile phones computer into this cloud store.
Google Sync And Backup Not Working Windows 10
Image: iStockphoto/pixelparticleIn an effort to make it easier for users to back up files to Google Drive, Google recently launched its new. According to a Google, the feature allows users to continuously back up their files to Google Drive from any folder on their local machine.Backup and Sync works for both Google Photos and Google Drive, replacing the previous Google Photos desktop uploader and Google Drive for Mac and PC, the post said.In theory, the new tool operates much like the consumer version of Dropbox. Once installed, users simply point to which folder they wish to back up, and the program will continue to upload and sync new data as it is added to the connected folder.SEE: (Tech Pro Research). Once you have downloaded the program of your choosing, find the installer in your downloads window and double-click it.

Follow the on-screen prompts to install the program for your Mac or PC.Upon installation, find the application and open it. The, click the blue GET STARTED button at the bottom of the window.
You'll be required to sign in with the Google account you wish to connect it to. After putting in your credentials, click the blue NEXT button.Keep in mind that Google considers this a consumer product, and if you're an enterprise G Suite user, your admin may have blocked access to the Backup and Sync feature.Once signed in, you will need to choose what folders you wish to sync. All of the folders will be selected by default, so you will need to deselect them if you wish for them not to sync.Additionally, you will need to choose what quality of files you want to upload. The High quality option is a reduced file size that is uploadable for free. Original quality files will count against your available storage in Drive. Must-Read Cloud.It's important to note that you may need to upgrade your Drive storage to properly use Backup and Sync, and the cost may be more expensive than comparable services as noted.
Once you've made your selections, click the blue NEXT Button at the bottom.On the final page, you'll be given the option of whether or not you wish to sync your Drive account back to the machine you're working on, thereby making all of the files already there available locally on your machine. This option is selected by default, so be sure to deselect it if you don't want to sync older Drive data back to your computer. Once you have made your selection, click the blue START button to finish the setup.Being that Backup and Sync is intended for the consumer audience, enterprise users should exercise caution before downloading it. Be sure to check your company's data policies to make sure that the use of such a tool is in line with company standards and compliance.
If you need additional resources to develop a cloud storage policy, check out our. The 3 big takeaways for TechRepublic readers. Google's Backup and Sync feature is now live, offering continuous local file sync with Google Drive and Google Photos. Users may need to upgrade their Drive storage to use Backup and Sync, and it may be more expensive than competitive solutions. Enterprise users should use caution when deploying services like Back and Sync, as it could violate company practices or compliance standards.
The Google Backup and sync app, gives you the ability to backup and synchronize individual folders and files from your desktop computer to your Google cloud storage or to download the Google Drive's contents to your local computer. Additionally, this app gives you the option to select the quality of the uploaded photos, in order not to exceed the free storage limit of 15GB that Google offers.This tutorial contains steps by step instructions on how to configure Google Backup and Sync app, to automatically backup and sync your files in Google Drive. How to use Google Backup and Sync to backup Files and Photos to the Cloud.To backup your files from your desktop PC to Google Drive.
Proceed and.2. Run the installer to install the Google Backup and Sync app to your computer.3. When the installation is completed, click the 'GET STARTED' button to launch the app.4.
Windows Backup Not Working
Type your Gmail account name and click Next.5. Then type your Gmail password and click Sign in.5. At the next screen ('My Computer' settings), select the local folders that you want to backup to the Google drive storage. The folders that are selected here will be saved under a dedicated location (named 'My Computer') on Google Drive's interface.1. First, choose which folders you want to backup.
At this point, you can leave the default selection of folders (Desktop, Documents & Pictures) or to press the CHOOSE FOLDER option and select additional folders for the backup.2. Then choose the quality for the uploaded photos or leave the default option (Original quality). Keep in mind, that Google Drive provides only 15GB Free storage space, so, if you want to backup over 15GB of Photos and Video, is better to select 'High Quality', otherwise you 'll need to pay for a larger storage space.3. Finally check the Upload photos and video to Google Photos if you want to show the Google drive's photos in your Google Photo library.6.
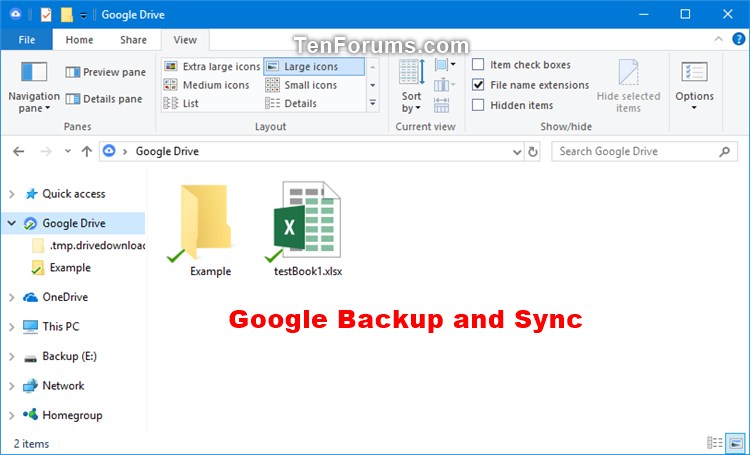
Google Photos Backup And Sync Not Working
At the last screen ('Google Drive' settings), choose if you want to backup (or not) all the files that are already stored in Google Drive storage to a local folder.7. When done with your selections click START.
After pressing the 'START' button, the app will start to backup your files.– If you want to view the backup status or to modify the backup settings, just click at the app's icon on the taskbar. Click at 'Google's Backup and Sync' menu and choose Preferences to modify the app's settings (modify folder selections, Startup rules, etc.) to Add New Account or to Quit Backup and Sync.– After backup, you can access your files from any device after login with your Google account.That's it!
Let me know if this guide has helped you by leaving your comment about your experience. Please like and share this guide to help others. When I search for 'How to use Google Backup & Sync, all I get are getting started stuff. I have it installed and completely set up on both my PCs (the one at home and the one at the office). So how do I use it to make sure that a file or folder, edited and updated on one PC is automatically updated and edited on the other?Seems logical that I could replace all my current desktop shortcuts on both PCs that link to files and folders on each individual pc to shortcuts for the synched files on Google Drive. Is this how it should work?.lakonstMay 03, 2019 @09:07:00.